摘要
用Visual Studio和Git管理文档,轻松管理版本,注销已提交的改动和单独文档改动。让你的项目更加高效!
正文
在Visual Studio 中应用git——文档管理-下(六)
大家根据具体的新项目来演试怎样在Visual Studio 中根据git的可视性过版本号对文档开展管理方法,文中关键涉及到注销已提交改动、注销已提交单独文档改动。关键以Visual Studio 2017为主导。
在Visual Studio 中应用git——什么叫Git(一)
在Visual Studio 中应用git——给Visual Studio安裝 git软件(二)
在Visual Studio 中应用git——应用git管理方法源码(三)
在Visual Studio 中应用git——文档管理-上(四)
在Visual Studio 中应用git——文档管理-中(五)
文中承揽上文《在Visual Studio 中使用git——文件管理-中(五) 》,大家根据具体的新项目来演试怎样在Visual Studio 中根据git的可视性过版本号对文档开展管理方法。
7.注销已提交改动
1)在Visual Studio 2017的“解决方法任务管理器”中应用鼠标双击开启“MainWindow.xaml”文档。在在线编辑器对话框的“设计方案”对话框中,大家将标识的文本“修复改动 GIT Test1”改成“修复改动 GIT Modify”。储存,并递交到git的本地存储库文件。如下图1。图2是递交后的页面。
图1.
图2.
2) 在Visual Studio 2017的“解决方法任务管理器”中应用鼠标点击点一下“MainWindow.xaml”文档,会弹出来一个快捷按钮,挑选莱单中的“源码管理方法–>查询历史数据…”菜单栏。如下图。
3)在递交历史时间对话框中应用鼠标点击点一下“当地历史数据”中的“修复改动Test1”这一递交,弹出来快捷按钮,应用鼠标左键点击菜单中的“查询递交详细资料”。 如下图。
4)挑选Visual Studio 2017的“精英团队任务管理器”中的“重设”莱单下的“重设并删掉变更”,会把这个递交纪录下的全部文档,都复原到特定版本号。如下图。
5)Visual Studio 2017会弹出来一个弹出框,假如确定,就请点一下按键“是”,假如不愿重设,则请点一下按键“否”。如下图。
6) 重设以后,编码文档回到到特定版本号。如下图。
8.注销已提交单独文档改动
1)在Visual Studio 2017的“解决方法任务管理器”中应用鼠标双击开启“MainWindow.xaml”文档。在在线编辑器对话框的“设计方案”对话框中,大家将标识的文本“修复改动 GIT Test1”改成“修复改动 GIT Test6”。将UserInfo.cs文件中加上“Phone”特性。储存,并递交到git的本地存储库文件。如下图1,图2。
图1.
图2.
2) 在Visual Studio 2017的“解决方法任务管理器”中应用鼠标点击点一下“UserInfo.cs”文档,会弹出来一个快捷按钮,挑选莱单中的“源码管理方法–>查询历史数据…”菜单栏。如下图。
3)在递交历史时间对话框中应用鼠标点击点一下“当地历史数据”中的“注销已提交改动5”这一递交,弹出来快捷按钮,应用鼠标左键点击菜单中的“查询递交详细资料”。 如下图。
4)挑选Visual Studio 2017的“精英团队任务管理器”中的“重设”莱单下的“重设并保存变更(–混和)”,会把这个递交纪录下的全部文档,都复原到特定版本号。如下图。
5)重设取得成功以后,大家见到“解决方法任务管理器”中“MainWindow.xaml”与“UserInfo.cs”文档前边发生了一个勾。如下图。
6)我发现了“UserInfo.cs”文档的內容不正确,因此修复成之前的版本号。在Visual Studio 2017的“解决方法任务管理器”中应用鼠标左键选定“UserInfo.cs”文档,并点击鼠标点击弹出来快捷按钮。在弹出来的快捷按钮选定“注销”菜单栏。如下图。
7)“UserInfo.cs”文档会返回之前递交的情况,內容也是之前递交时的內容。如下图。
8) 再度对文档开展递交。

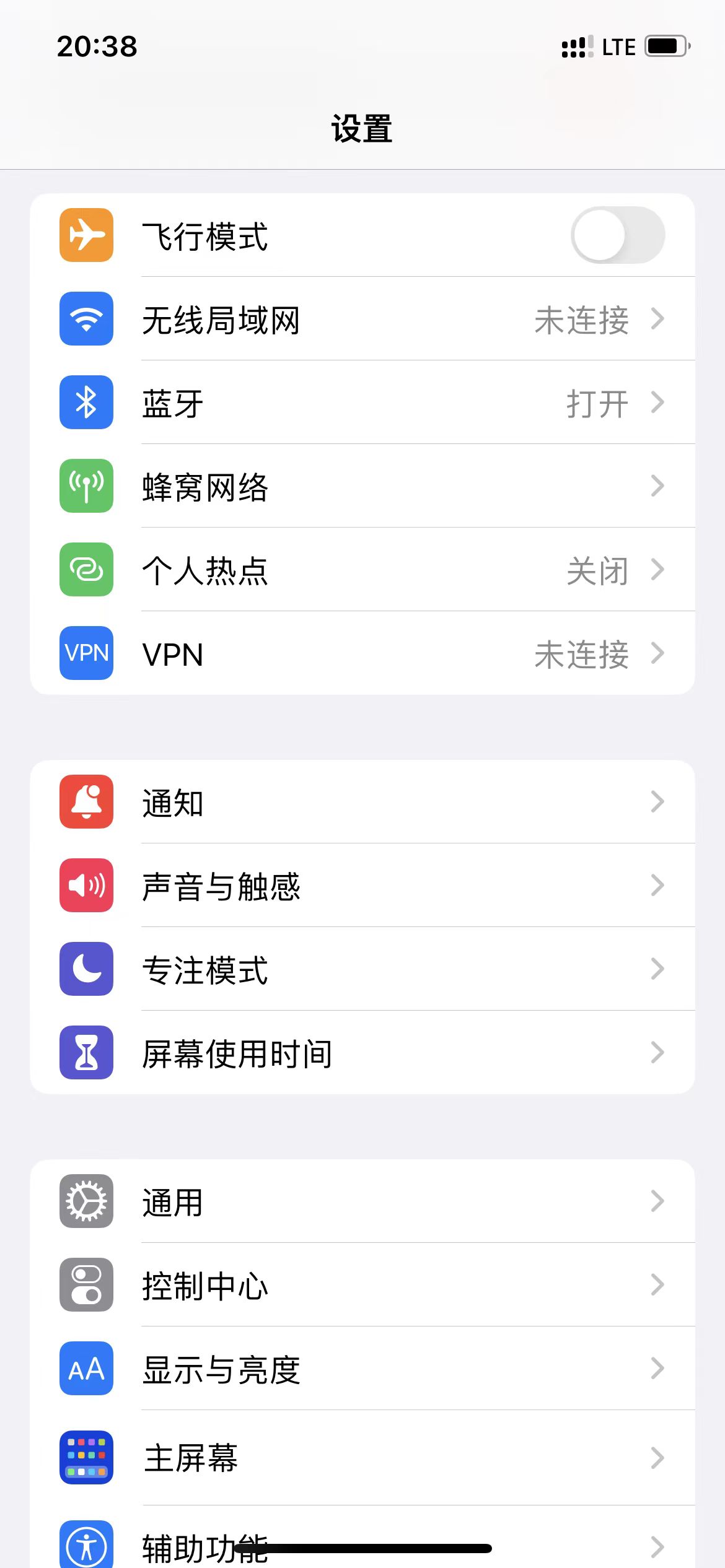


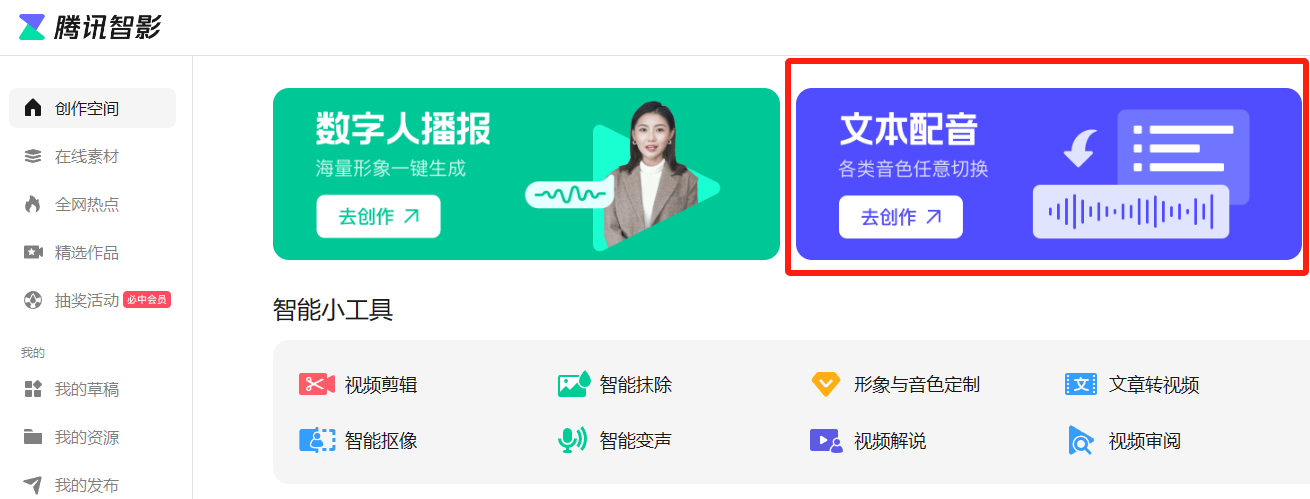

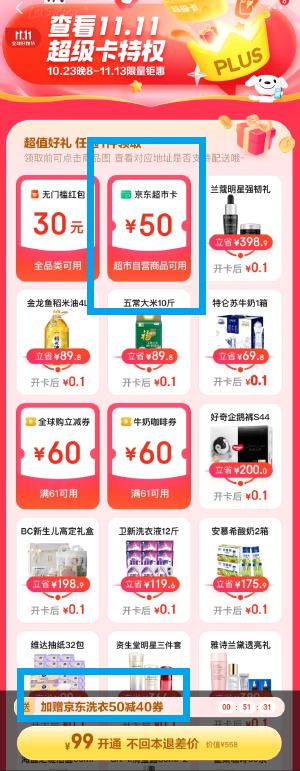

评论0