摘要
Azure智能机器人,让我们一起建立一个聪明可爱的气温对话机器人吧!跟随教程,轻松掌握编辑技巧,创造出属于你的机器人世界。让我们一起开启智能未来!
正文
【Azure 智能机器人】微软公司Azure Bot 在线编辑器系列产品(1) : 建立一个气温对话机器人(The Bot Framework composer tutorials)
欢迎光临微软公司智能机器人在线编辑器使用方法,其实很简单,建立一个简易的智能机器人。
在该系列产品文章内容中,每一篇都将根据加上大量的作用来搭建智能机器人。当进行实例教程中的所有内容后,你将取得成功的建立一个气温智能机器人(Weather Bot)。在本系列产品里将学好以下几点:
1)建立一个简易的会话气温智能机器人
2)在智能机器人中提问问题,并获得从HTTP API获得回应
3)在智能机器人中提升协助提醒和撤销作用
4)应用语言表达转化成作用(LG: Language Generation)
5)把智能机器人的回应变换为信用卡
6)加上LUIS作用,了解自然语言理解
提前准备标准
- 对Bot Framwork Composer(智能机器人在线编辑器)有一定的掌握,包括Composer中原素的取名承诺(https://docs.microsoft.com/en-us/composer/introduction?tabs=v2x)
- 安装下载 Bot Framwork Composer(https://docs.microsoft.com/en-us/composer/install-composer)
- 设定Composer的语言表达自然环境为“中文简体”,如使用英语,实例教程內容可参照官方网站(https://docs.microsoft.com/en-us/composer/tutorial/tutorial-introduction)
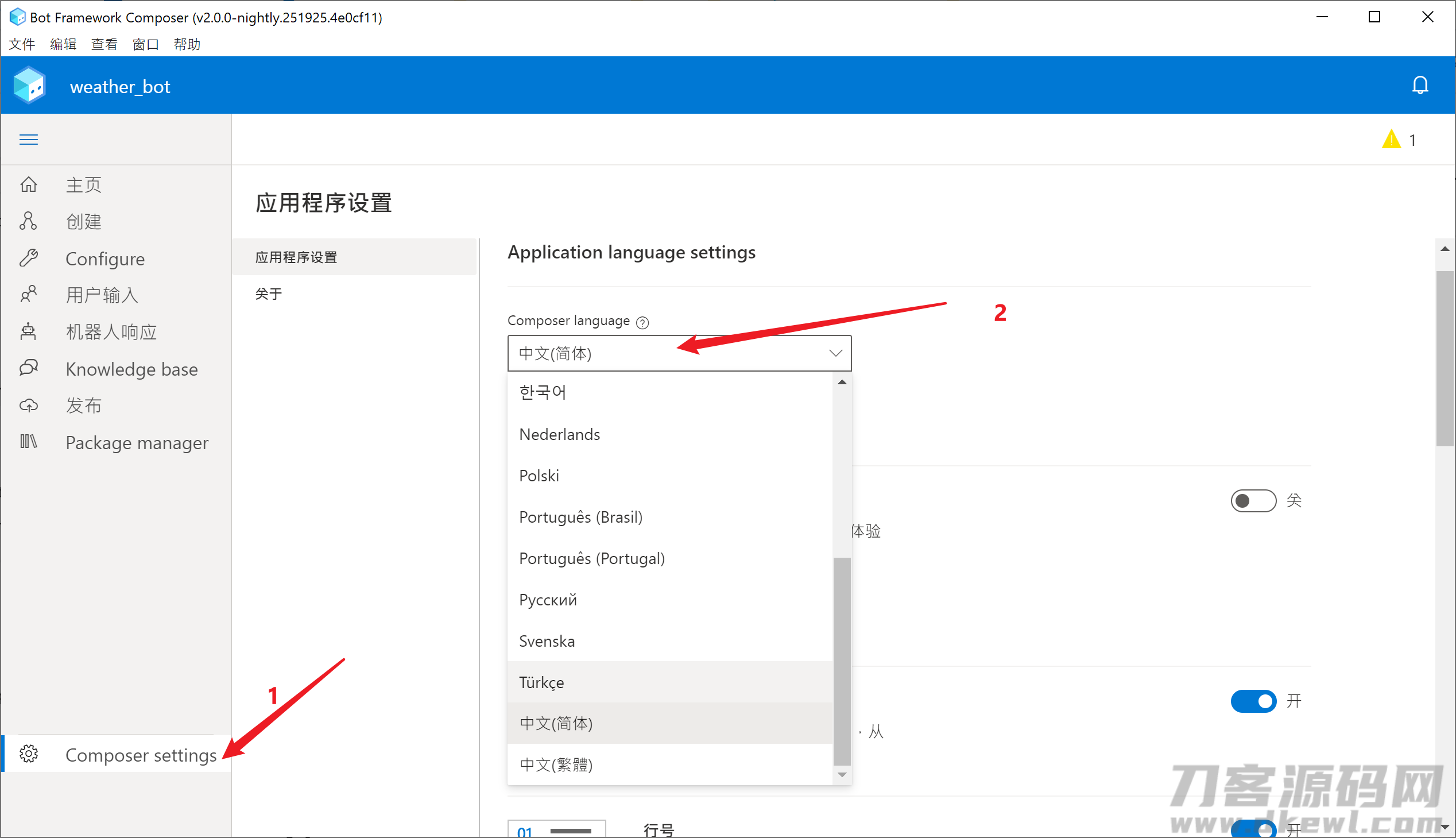
建立智能机器人
应用 Composer 建立智能机器人的第一步是以模版逐渐一个新项目。 这将在当地电子计算机上建立一个新文件夹名称,在其中包括搭建、检测和运作智能机器人需要的全部文档。
第一步:运行在线编辑器
第二步:点一下 “ Create New”
第三步:挑选 C# 语言表达 Empty Bot为模版,随后挑选“下一步”
第四步:在建立智能机器人新项目的对话框中填写以下的值
a. 名字:键入“weather_bot”
b. 机器人服务的Runtime种类:挑选 Azure Web App
c. 部位:挑选一个当地途径储存智能机器人的源代码
第五步:挑选“建立”按键,这一步会占有数分钟的時间从空模版中建立智能机器人
当建立进行后,在线编辑器的滞留在智能机器人的建立网页页面(主页面)
注:一个正对面包括一个或好几个触发器原理(Trigger),这种触发器原理界定了智能机器人的会话个人行为。建立新智能机器人时,会默认设置建立一个“问侯(Greeting)”的触发器原理。
第六步:挑选“问侯(Greeting)”触发器原理,选定它的底端的“Send a response”姿势
第七步:在右侧的“文字”特性中,应用下边的內容更换默认设置文本(Welcome to your bot)
Welcome to the weather bot! Say "weather" to get started. 欢迎光临气温智能机器人,并说“气温”来开启智能机器人命令!
当今这一步进行后的截屏以下:
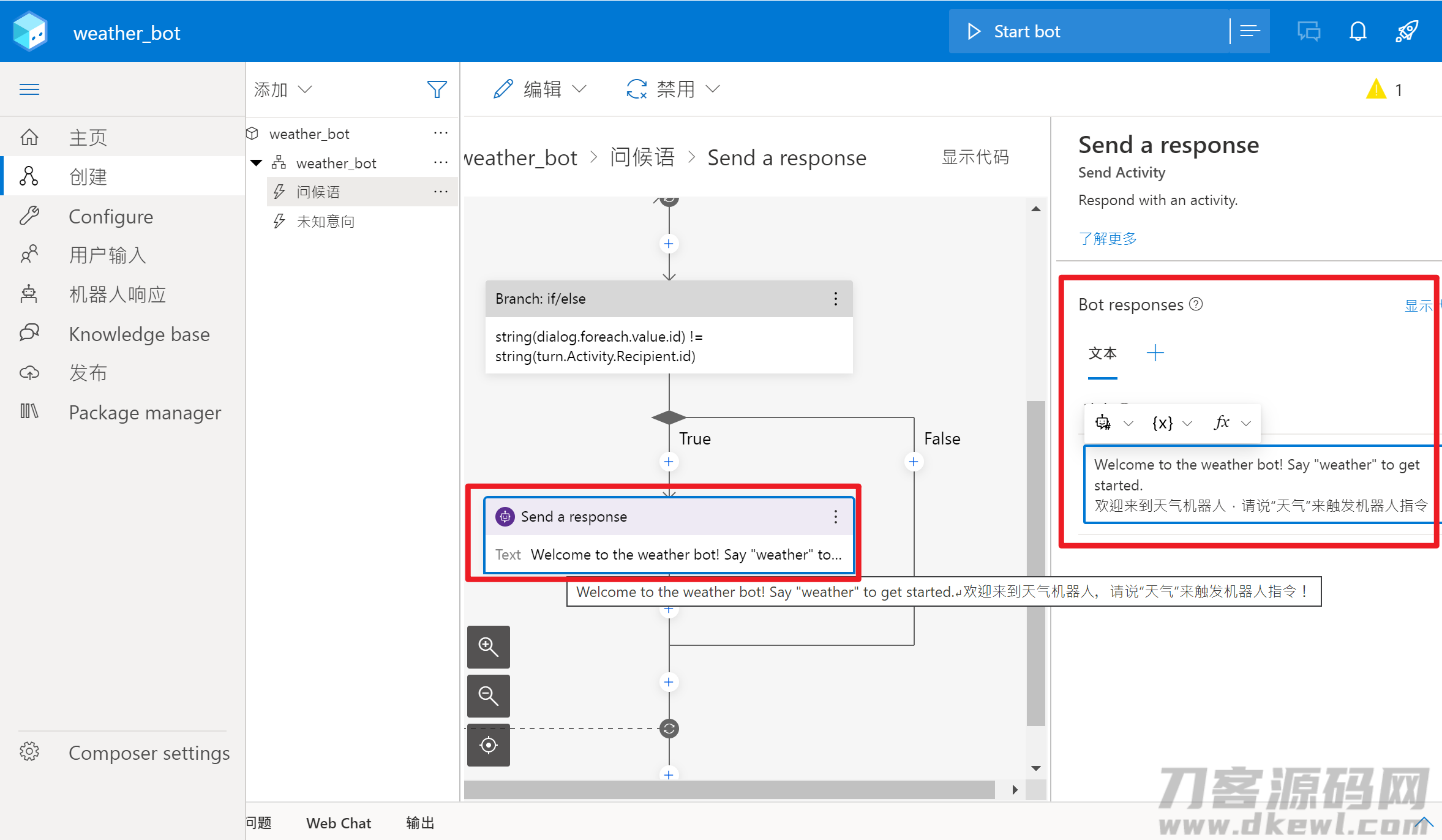
应用空模版的智能机器人建立进行。
请查询建立全过程的演试动漫:
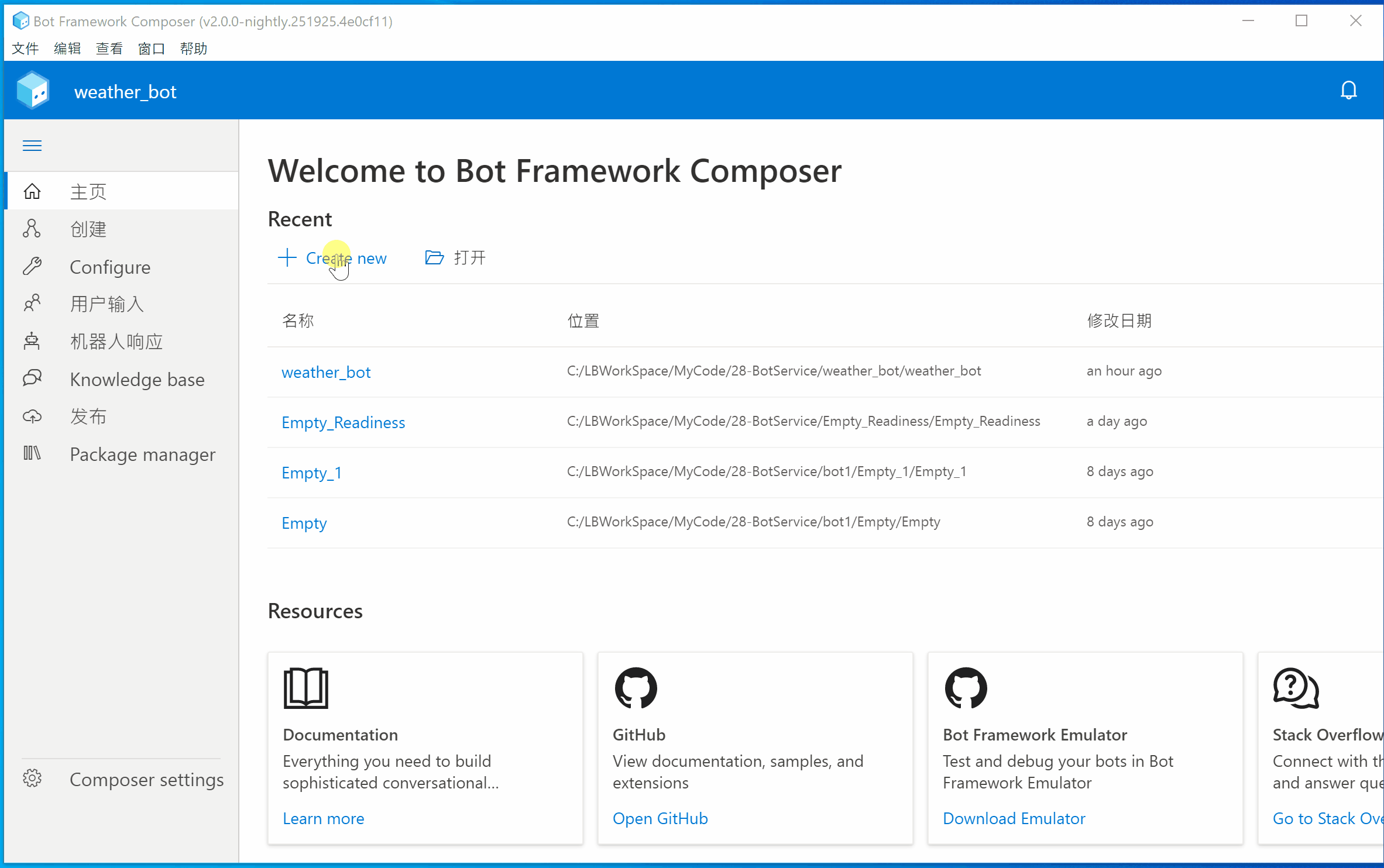
加上一个会话
第一步:选定“weather_bot”智能机器人,点一下“…” 选定“ 加上提示框”
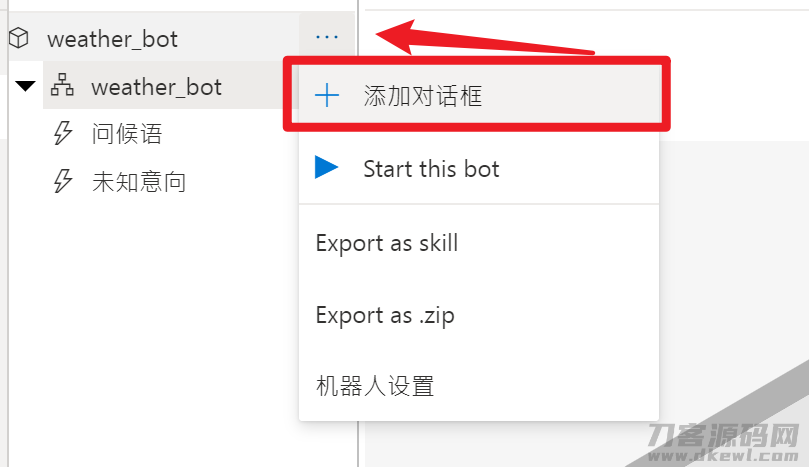
第二步:在弹出来的“建立会话”对话框中键入名字和表明,点一下 “明确”。
a. 名字: getWeather
b. 叙述: Get the current weather conditions.
第三步:在BeginDialog的会话事情中,点一下“ ”号,加上一个“Send a response”,在它的“文字”特性中键入以下几点
Let's check the weather. 使我们来查看天气预报状况吧!
第四步:加上getWeather会话的触发器原理。再次选定“weather_bot”, 在右侧的特性中更改条形码扫描器种类。由“默认设置条形码扫描器”改成“正则表达式条形码扫描器”
第五步:在第二级的“weather_bot”中,点一下“…”,随后建立新的触发器原理“ Add new trigger”
第六步:在“Create a trigger”的提示框中,为触发器原理的名称和开启关键词设定內容
a. 此触发器原理的名字是啥(RegEx): weather
b. 输入您regEx方式:weather|气温
c. 点一下“递交”按键
第七步:在“weather”的触发器原理编写网页页面,点一下“ ”号按键,挑选“Dialog management” -> “Begin a new dialog”
第八步:在右侧的特性栏中,在提示框名字以下框中挑选第二步所建立的getWeather提示框。
根据之上流程,气温提示框和触发器原理加上进行。
请查询提示框和触发器原理的演试动漫:
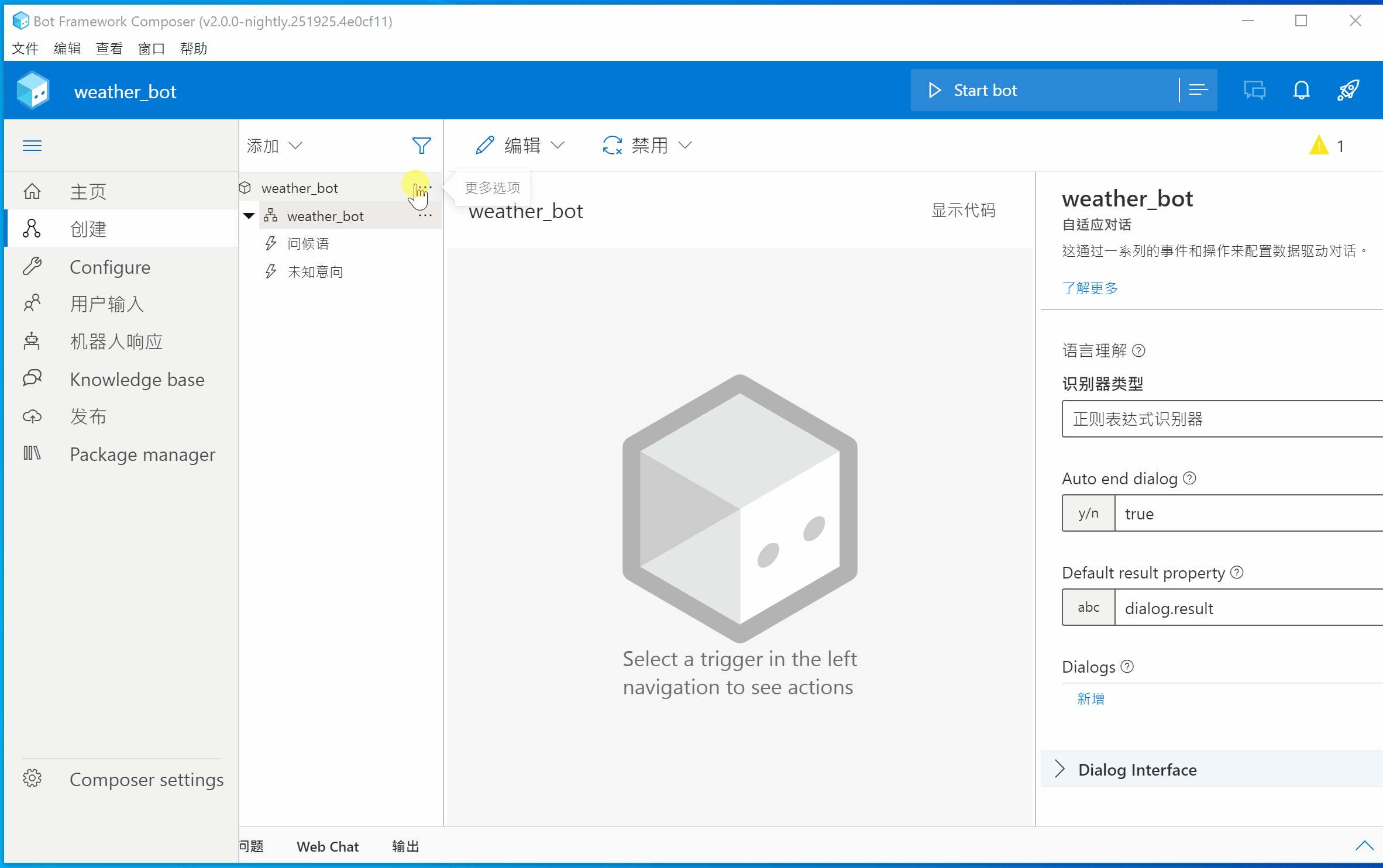
检测智能机器人
第一步:在在线编辑器的右上方点一下 “Start Bot”按键,运行智能机器人
第二步:运行后,会弹出来一个“Local bot runtime manager”的对话框,挑选“Open Web Chat”,开启一个网页页面闲聊对话框
第三步:在提示框中键入“weather” 或是“气温”来开启智能机器人的会话
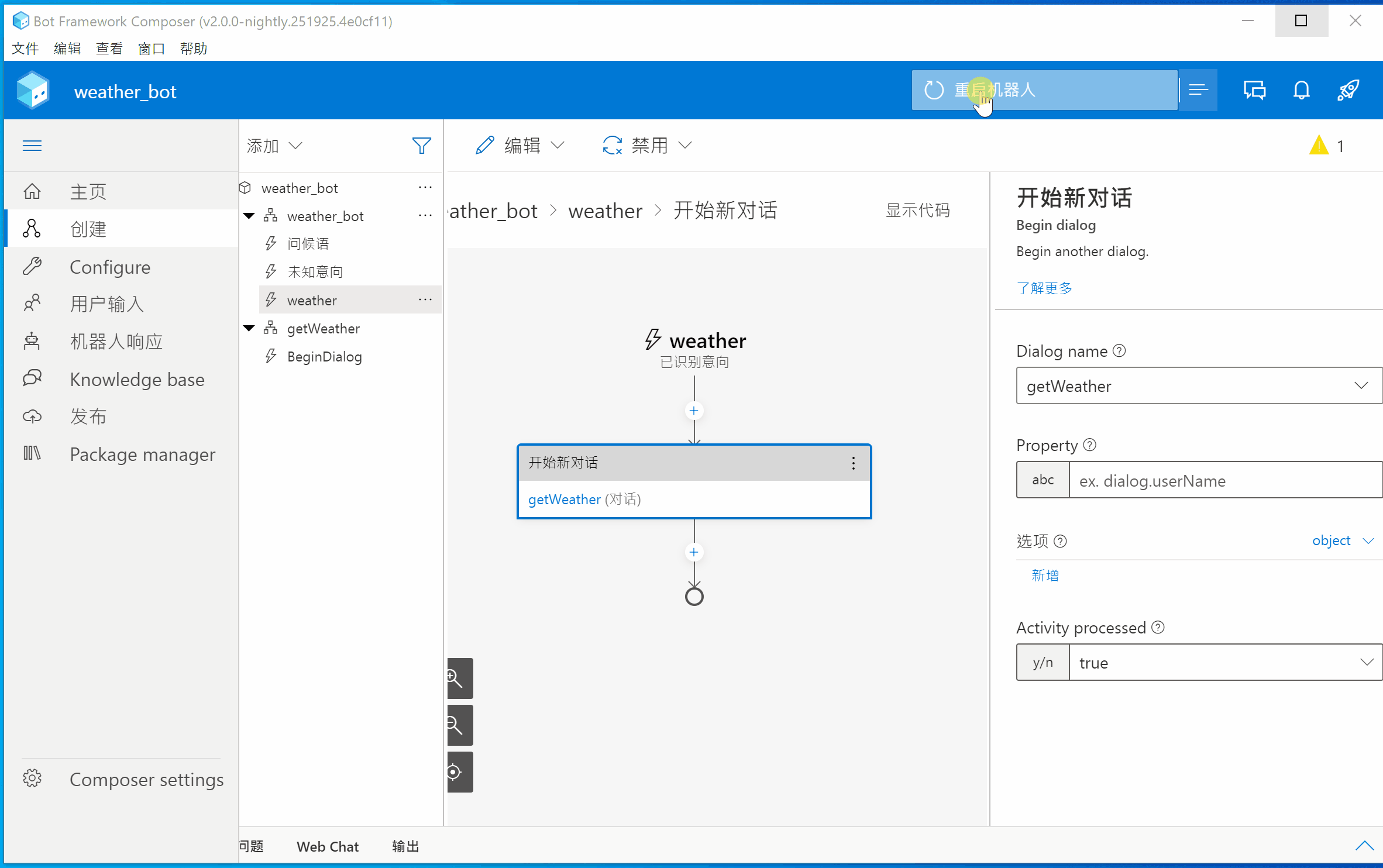
在下一篇里将演试:智能机器人中提问问题,并获得从HTTP API获得回应
(以上内容均是参照微软官网的智能机器人文本文档开展的汉语操作流程,全文联接见参考文献)
参考文献
Introduction to Bot Framework Composer:https://docs.microsoft.com/en-us/composer/introduction?tabs=v2x
Install Bot Framework Composer:https://docs.microsoft.com/en-us/composer/install-composer
The Bot Framework Composer tutorials:https://docs.microsoft.com/en-us/composer/tutorial/tutorial-introduction
Tutorial: Create and test a bot:https://docs.microsoft.com/en-us/composer/tutorial/tutorial-create-bot?tabs=v2x
Tutorial: Add dialogs to your bot:https://docs.microsoft.com/en-us/composer/tutorial/tutorial-add-dialog?tabs=v2x
[完]
关注不迷路
扫码下方二维码,关注宇凡盒子公众号,免费获取最新技术内幕!
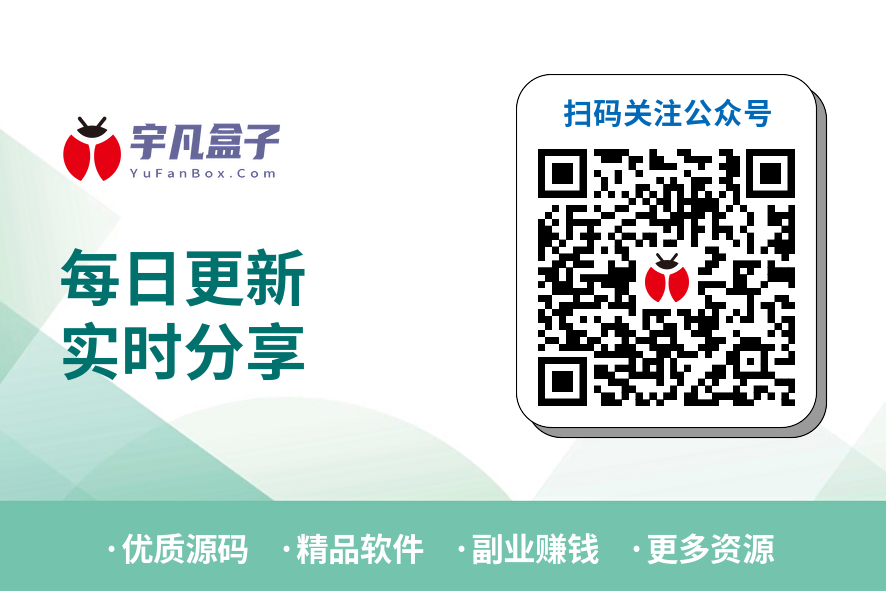
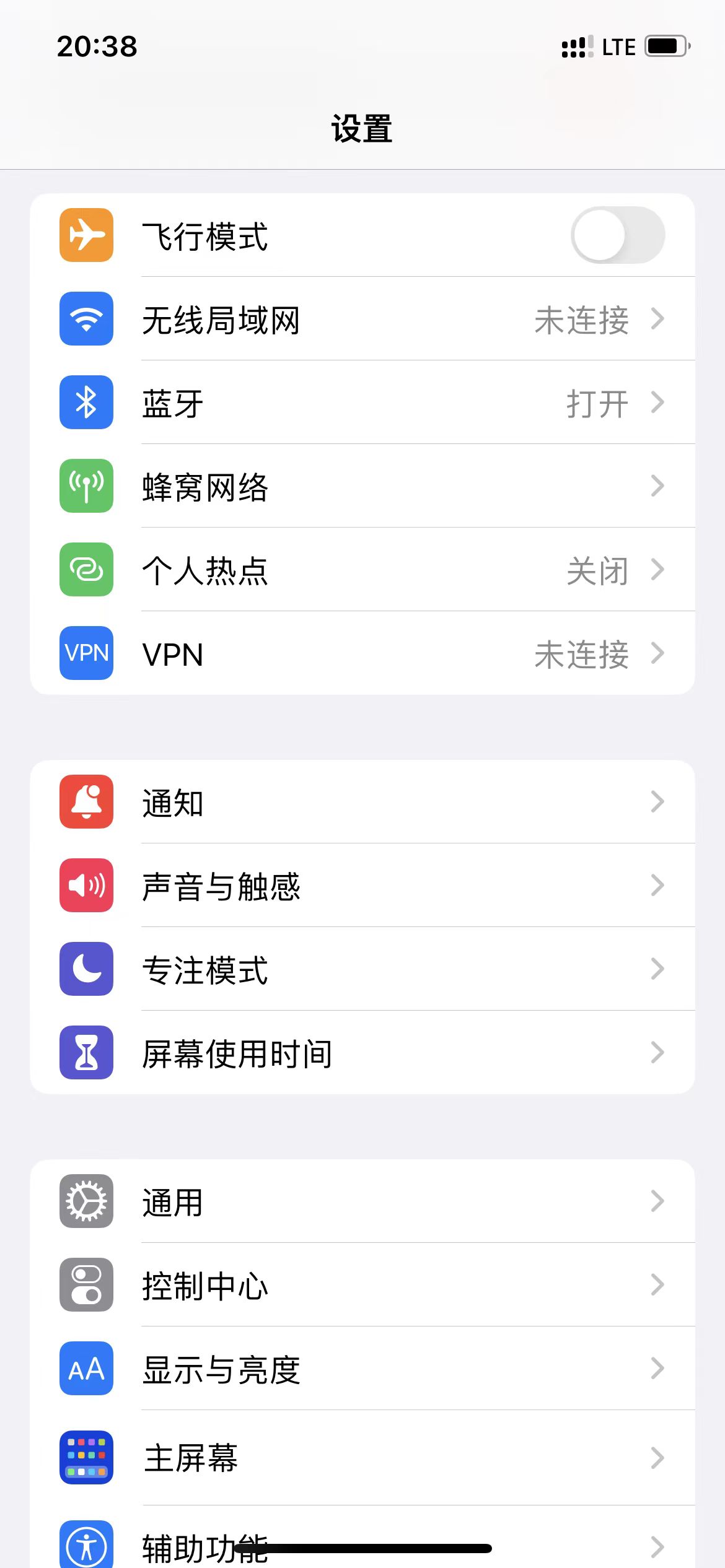


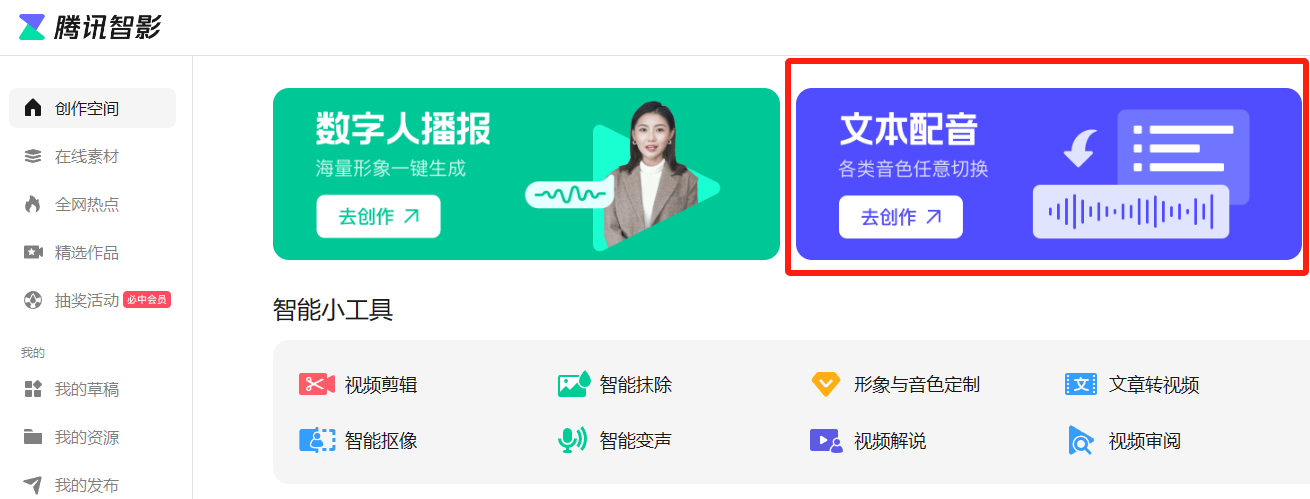

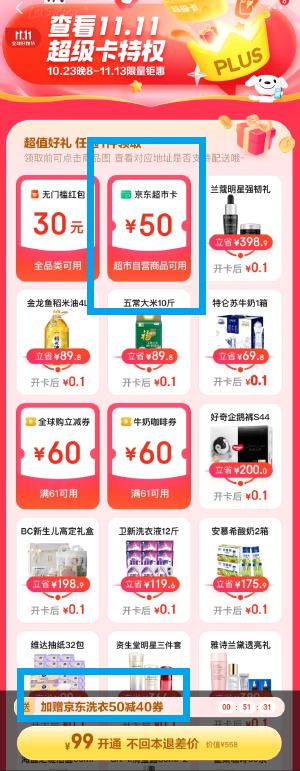

评论0