摘要
UPDF是一款功能强大的手机软件,可用于查看和编辑PDF文件,操作简便方便。
UPDF是一款非常好用的手机软件,由赛博爱思(上海)软件科技有限公司制作推出,我们在日常生活中无论是工作还是学习,都可能会遇到查看PDF文档的情况,市面上的PDF相关软件有很多,但大多数功能少,而且内部广告非常多,使用体验很不好,今天小编为大家带来的这款软件就可以帮助到大家。APP功能强大,你可以在这里浏览PDF文件,并且无论是编辑还是管理都能实现,轻松注释、阅读PDF文档。另外,APP支持云同步,只要编辑好了,你可以在任何平台上的相同账号中继续操作,非常方便。同时,APP界面干净整洁,操作简单易上手。除此之外,你还可以对不同文档进行分组,节约大量的时间,满足用户的使用体验。不关你是学生,还是已经工作的职场人士,都可以来使用UPDF!
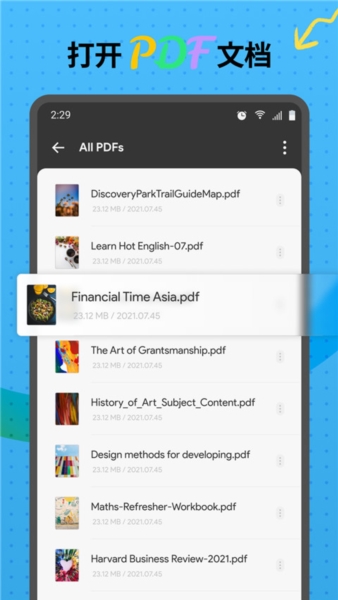
软件功能
1、阅读 PDF文档
支持选中PDF文档文本进行复制、分享、翻译、搜索等功能。
2、文档管理
UPDF支持创建文件夹以及子文件夹,管理PDF文档(包括复制、删除、收藏、移动、副本)。
3、打开PDF文档:
打开 PDF 文档,包括打开已加密的 PDF 文档。
4、注释 PDF 文档
可添加高亮、下划线、波浪线、删除线来标注文档内容。
软件亮点
1、在手机上轻松高效的阅读和管理pdf文档。
2、打开pdf文档就可以直接阅读非常的方便。
3、支持阅读pdf文档,编辑和标记文档内容。
4、还支持注释pdf文档内容,简单方便好用。
5、更便捷的文档管理神器,你值得拥有。
如何注释pdf
Android 版 UPDF 允许您以不同的方式对 PDF 进行注释,例如突出显示、删除线、下划线、波浪线和铅笔。 让我们看一下如何使用这些功能进行注释:
一、高亮文本
1、在手机上打开 UPDF 应用程序。
2、现在,打开要注释的 PDF。 单击界面顶部的“文本标记”图标。
3、点击“高亮”选项,选择并将您想要高亮的文本,您还可以长按选项以选择画笔颜色。
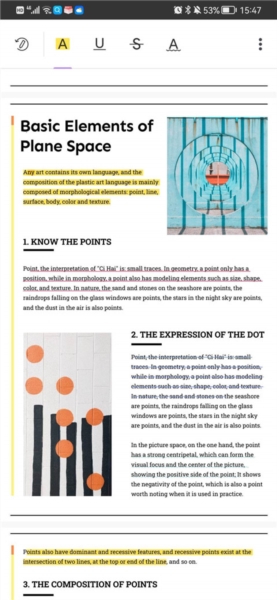
二、删除线文本
1、要为文本添加删除线,请点击“文本标记”按钮。
2、现在选择“删除线”符号,您还可以长按选项以选择删除线的颜色。
3、选择您想要删除的文本上即可。
三、下划线文本
1、要为文本添加下划线,请点击“文本标记”按钮。
2、现在选择“下划线”符号,您还可以长按选项以选择下划线的颜色。
3、选择您想要添加下划线的文本即可。
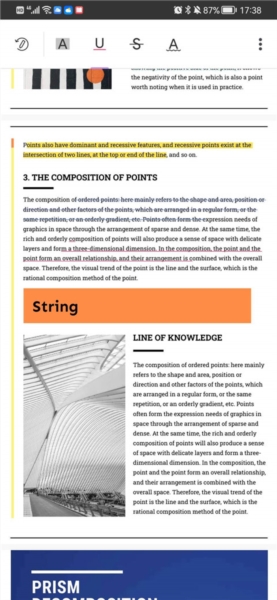
四、波浪线
1、要在文本上使用波浪线,请点击“文本标记”按钮。
2、现在选择“波浪线”符号,您还可以长按选项以选择波浪线的颜色。
3、选择您想要添加波浪线的文本即可。
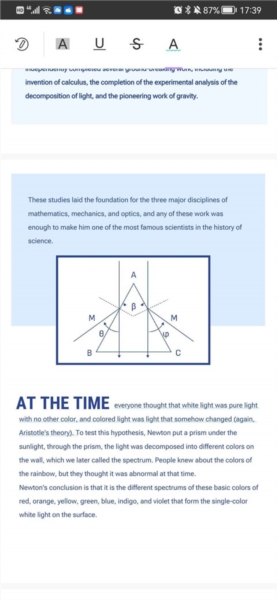
五、使用铅笔
1、要在 PDF 文档上使用铅笔,请点击 UPDF 顶部上的铅笔图标。
2、从可用选项的范围中选择铅笔类型,长按所选铅笔选项可以选择铅笔的颜色,粗细和透明度。
3、使用铅笔在 PDF 上简单绘图。
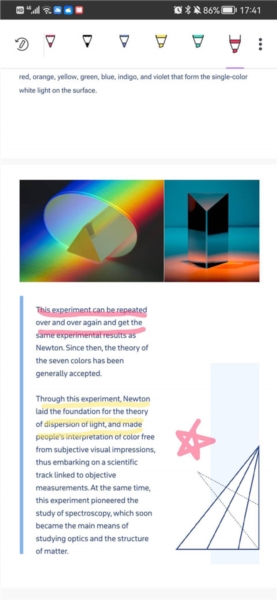
六、添加便签
1、要在 PDF 文档中添加便签,请点击软件顶部栏上的“便签”图标。
2、从可用选项的范围中选择便签的类型,长按所选便签选项可以选择便签的颜色和样式。
3、点击您想添加的区域上即可在其上添加便签。
七、添加形状
1、要在 PDF 文档中添加形状,请点击UPDFapp顶部栏上的“形状”图标。
2、从可用选项的范围中选择形状的类型,长按所选形状选项可以选择形状外框的颜色,形状的背景颜色,形状线条的粗细和形状的透明度。
3、选择您想添加的区域上即可在其上添加形状。
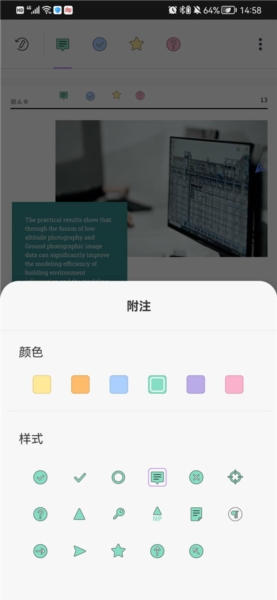
八、添加图章
1、要在 PDF 文档中添加图章,请点击 UPDF 上的“图章”图标。
2、从可用选项的范围中选择图章的类型,有“审阅”,“批注”和标记三种类型可以选择。
3、选择您想添加的区域上即可在其上添加图章。
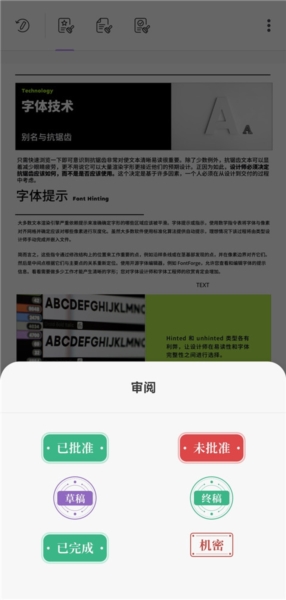
九、添加贴纸
1、要在 PDF 文档中添加贴纸,请点击 UPDF 顶部栏上的“贴纸”图标。
2、从可用选项的范围中选择贴纸的类型。
3、选择您想添加的区域上即可在其上添加贴纸。
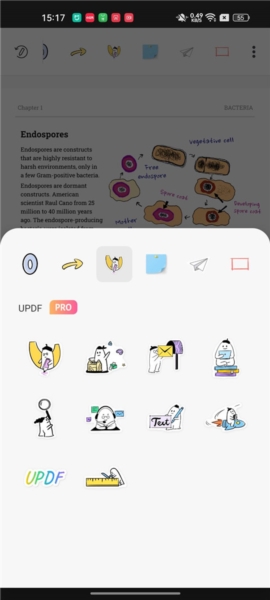
十、使用橡皮擦
1、要使用橡皮擦擦除铅笔注释,请先点击任意铅笔注释,点击左下角出现的“橡皮擦”图标。
2、长按“橡皮擦”图标,可以对橡皮擦的模式和大小进行调整。
3、选择您想要擦除的铅笔注释上进行操作即可。
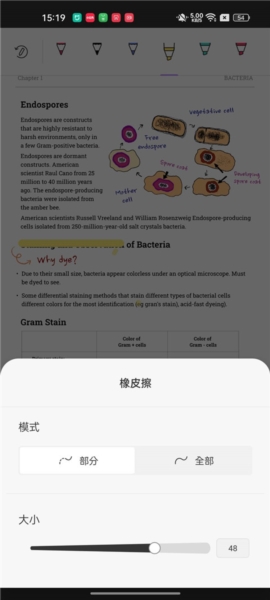
如何创建文件夹
1、在本站免费下载该软件,打开之后用户可以看到有所有pdf、收藏夹、未分类以及回收站等一系列的文件夹,这个时候你可以选择“+”。
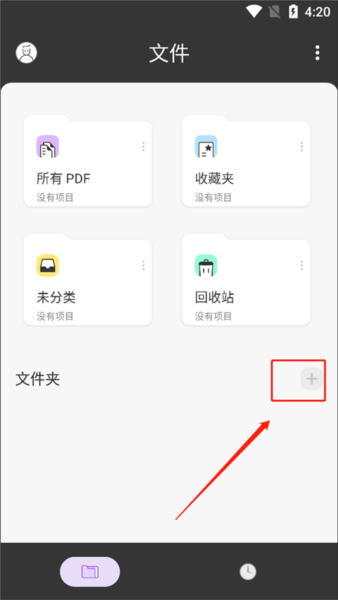
2、这边在应用目录创建文件夹,或者授权一个外部存储目录,你点击创建即可。
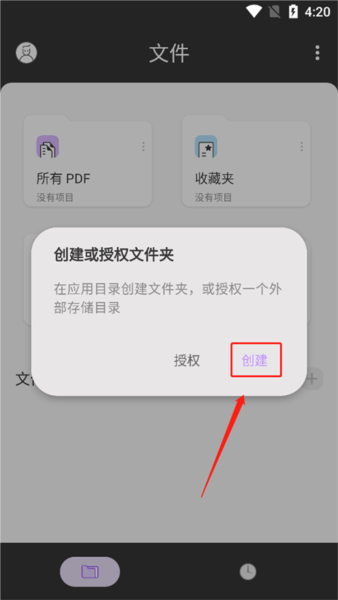
3、创建新的文件夹是需要输入名称的,然后点击创建就完成操作了。
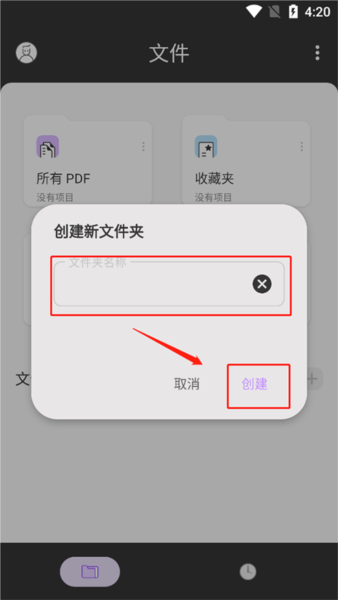
怎么分屏查看PDF
1、首先在手机上启用分屏模式。
2、长按 UPDF 中的 PDF 文档
3、选择“在分屏中打开”选项。
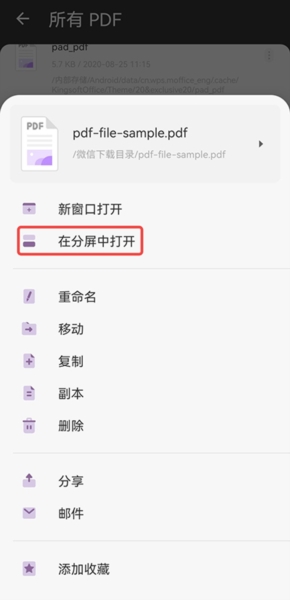
4、接下来就可以在分屏模式下查看两个 PDF 文档。
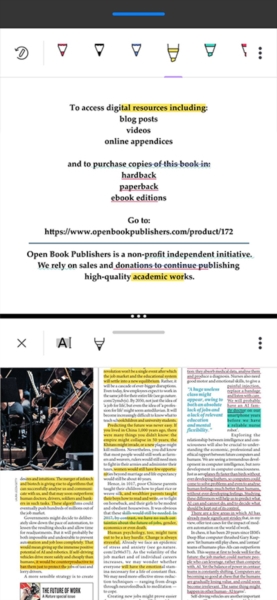
更新内容
v1.39.0:
欢迎来到 UPDF!
我们优化了撤销恢复功能,增加了 AI 回复的举报反馈渠道。UPDF AI 智能问答 & PDF高效总结 为你带来更高效快捷的阅读,学习和工作体验。
v1.35.0:
欢迎来到 UPDF
我们做了以下优化,致力于为您带来更好的学习办公体验:
– 新增 反馈 功能,任何使用建议或功能询问都可以通过反馈功能给我们即时发送邮件,我们将在48小时内回复您。
– UPDF AI,PDF 问答模式支持分页翻译,分页总结。
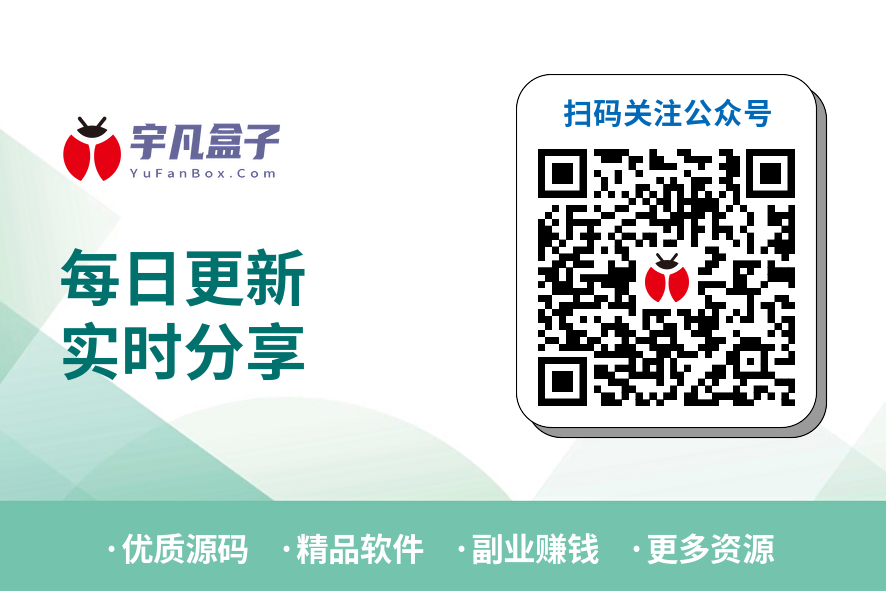

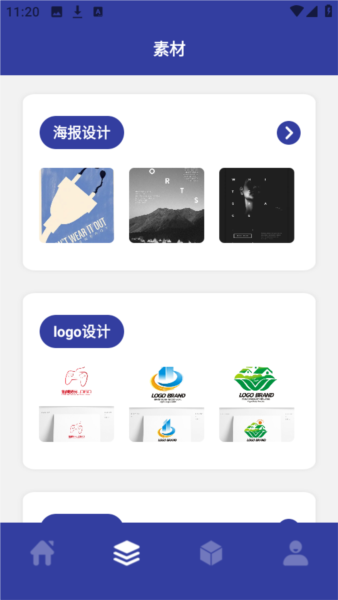
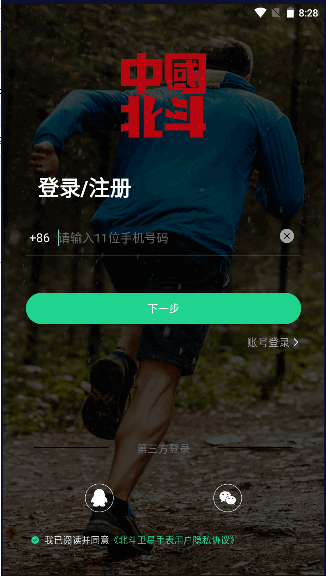
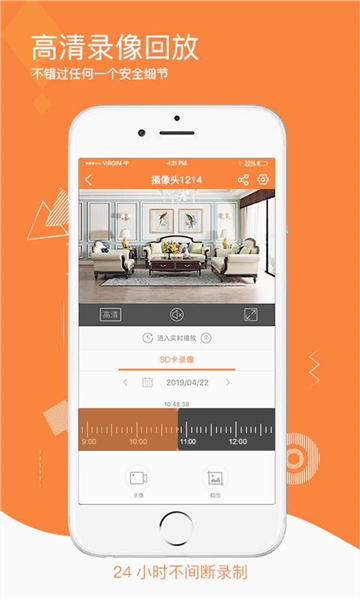
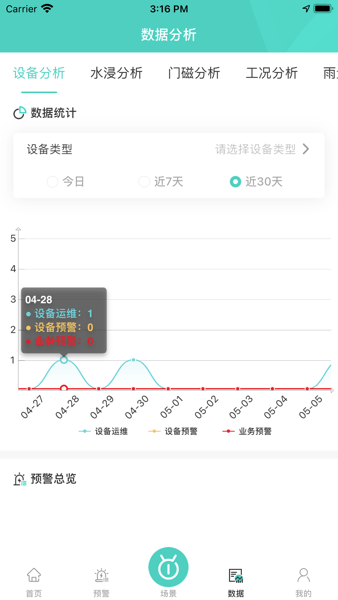
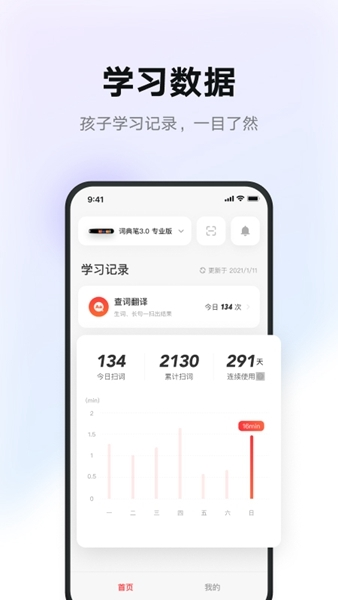

评论0